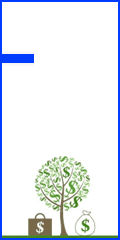اما از آنجایی که تلگرام بر روی اکثر پلتفرم ها قابل دسترس است و از نسخه ی وب آن می توان در اندروید، ویندوز و دیگر سیستم عامل ها استفاده نمود، به راحتی می توان چت ها و مکالمات درون تلگرام را به صورت PDF ذخیره کرد و حتی مکالمات را در صورت نیاز بر روی کاغذ چاپ نمایید.
در مطلب امروز تصمیم داریم به شما آموزش دهیم که چگونه چت و مکالمات موجود در تلگرام را با استفاده از نسخه ی وب در اندروید و ویندوز ذخیره کنید.
آموزش ذخیره کردن چت و مکالمات تلگرام در ویندوز
مرحله اول: ابتدا مرورگر گوگل کروم را اجرا کنید. (البته می توانید از مرورگر فایرفاکس هم استفاده کنید..روش کار تقریبا یکیه)
مرحله دوم: به نسخه وب تلگرام (وبوگرام) به آدرس Telegram Web مراجعه نمایید.
مرحله سوم: اکنون در صفحه ی باز شده و در قسمت Code عبارت +۹۸ (کد ایران) و در قسمت phone number ، شماره تلگرام خود را وارد کرده و بر روی Next کلیک کنید.
مرحله چهارم: برای تایید شماره بر روی OK کلیک کنید.
مرحله پنجم: سپس کد فعالسازی طی پیامی به تلگرام شما ارسال . می شود. البته با کلیک بر روی Send Code Via SMS می توانید کد را به صورت پیامک دریافت کنید.
برای فعال شدن تلگرام بر روی Next کلیک کنید.
مرحل ششم: اکنون تلگرام وب برای شما فعال خواهد شد. محیط آن بسیار شبیه محیط تلگرام ویندوز است.
مرحله هفتم: حال مکالمه ای که قصد دارید آن را به صورت PDF ذخیره کنید را باز کنید. (در اینجا به علت نبود مکالمه عادی ما کانال ترفندها را ذخیره می کنیم. لازم به ذکر است که کانال با مکالمه هیچ فرقی ندارد و شما می توانید مکالمات موجود در پیام ها، گروه ها، کانال ها و حتی ربات ها را ذخیره کنید.)
مرحله هشتم: اکنون کلید ترکیبی Ctrl+P را فشار دهید تا صفحه ی پرینت باز شود.
نکته: حتی شما می توانید یک قسمت از مکالمه را انتخاب (آبی کنید) و ذخیره کنید
مرحله نهم: در قسمت Destination دقت کنید که گزینه ی Microsoft Print to PDF فعال باشد.
نکته۱: همچنین شما می توانید از قسمت Pages هر صفحه ای که مایل هستید را ذخیره کنید.
نکته۲: اگر قسمتی از یک مکالمه را به حالت انتخاب در آوردید و فقط می خواهد آن قسمت ذخیره شود، روی More Settings کلیک کنید و تیک Selection only را انتخاب نمایید.
مرحله دهم: گزینه آبی رنگ Print را انتخاب کنید.
مرحله یازدهم: محل ذخیره فایل را انتخاب و سپس روی Save کلیک کنید.
مکالمات ذخیره شده به صورت زیر خواهد بود: