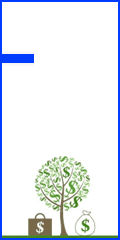در این آموزش می خواهیم با محیط اندروید استودیو آشنا شده و اولین پروژه اندرویدی خودمان را ایجاد کنیم.اگر بعد از نصب اندروید استودیو ، آیکون آن روی دسکتاپ اضافه نشده و مایل هستید روی دسکتاپ هم آیکون اجرای نرم افزار را داشته باشید ، در قسمت جستجوی نرم افزارها نام Android Studio را تایپ کرده و پس از مشاهده آن در لیست جستجو، روی آیکون راست کلیک کنید و سپس با انتخاب گزینه Open File Location وارد مسیری خواهید شد که شورت کات برنامه را مشاهده خواهید کرد. این شورت کات را کپی کنید و روی دسکتاپ یا هر جای دیگری که مایل هستید از آنجا دسترسی به محیط برنامه نویسی داشته باشید ، Paste کنید.
حالا اندروید استودیو را اجرا می کنیم. لود شدن کامل محیط برنامه نویسی چند ثانیه طول می کشد و منتظر می مانیم تا صفحه ای مانند تصویر زیر نمایش داده شود :
اگر دقت کرده باشید، موقع لودینگ نرم افزار، عبارت Powered by IntelliJ Platform نمایش داده میشود. علت این هست که گوگل از IDE شرکت JetBrains به نام IntelliJ استفاده کرده که یکی از بهترین محیط های برنامه نویسی رایگان جاوا بوده و در نتیجه توسعه دهنده اندروید نیز تجربه خوبی را در تعامل با این محیط خواهد داشت. در واقع شما می توانید با دانلود محیط برنامه نویسی IntelliJ IDEA از وب سایت JetBrains و انجام چند مرحله و ست کردن آن با SDK ، برای اندروید برنامه بنویسید اما گوگل کار را برای من و شما راحتتر کرده و این یکپارچگی و ارائه آپدیت های منظم از طرف گوگل ، امکانات جدید را در اختیار توسعه دهنده قرار داده و باگ هایی که توسط سایر توسعه دهندگان گزارش می شود و یا خود تیم توسعه دهنده گوگل کشف می کند را در کوتاهترین زمان رفع می کند.
در این صفحه چند گزینه پیش روی شما قرار دارد.
۱ – Start a new Android Studio Project : که مشخص هست برای ساخت پروژه اندروید جدید استفاده می شود.
۲ – Open an existing Android Studio Project : برای باز کردن پروژه هایی هست که قبلا در محیط اندروید استودیو ساخته شده.
۳ – Import Project : برای ایمپورت کردن پروژه هایی هست که قبلا در محیط هایی مانند Eclipse توسعه داده شده.
۴ – Import an Android code sample : برای ایمپورت کردن کدهای نمونه اندروید استفاده می شود.
۵ – Configure : با استفاده از این گزینه و قبل از باز کردن یک پروژه جدید می توان به تنظیمات محیط برنامه نویسی دسترسی داشت. به عنوان مثال، بعد از انتخاب این گزینه و سپس انتخاب گزینه Settings ، می توانیم به تنظیمات اصلی دسترسی داشته باشیم. بنده بنا به سلیقه خودم در شاخه Appearance & Behavior و زیرشاخه Appearance ، در قسمت Themes ، گزینه Darcula را انتخاب می کنم که تم محیط اندروید استودیو را از رنگ روشن به رنگ تیره تغییر می دهد.
بعد از ذخیره تنظیمات به صفحه اصلی برمیگردیم. با انتخاب گزینه Start a new Android Studio Project وارد مرحله بعدی ساخت پروژه می شویم.در این مرحله اطلاعات اصلی اپلیکیشنی که بنا داریم بسازیم را وارد می کنیم.
فیلد Application name مربوط به نام اپلیکیشن هست که در واقع کاربر با نصب آن روی دیوایس اندرویدی خود، مشاهده می کند. به عنوان مثال ما نام MyApplication را وارد می کنیم.
Company domain : اپلیکیشن های شما و سایر توسعه دهندگان اندروید در اپ استورهایی مانند گوگل پلی ، بازار و … بر اساس Package name آنها تشخیص داده می شوند و نام اپلیکیشن مهم نیست. دلیل هم این هست که در هنگام بروزرسانی اپلیکیشن ها توسط کاربر، تداخل بین چند اپلیکیشن بوجود نیاید و اپ استور بتواند برنامه های نصب شده روی دیوایس کاربر را تشخیص بدهد. به عنوان مثال ما در قسمت Company domain ، عبارت android-studio.ir را وارد می کنیم. مشاهده می کنید که در قسمت نام پکیج، عبارت ir.android_studio.myapplication نمایش داده می شود. استفاده از دامین باعث می شود که اپلیکیشن های توسعه داده شده هر فرد یا شرکت، یک پکیج نیم با رشته کاراکترهای اولیه متفاوت ایجاد شوند. اما به این معنا نیست که شما حتما باید یک دامین حقیقی با مالیکت خودتان داشته باشید. می توانید یک دامین دلخواه وارد کنید.در قسمت Project Location هم مسیر ذخیره فایلهای پروژه را مشخص می کنیم و به مرحله بعد می رویم. در این مرحله با چند گزینه مواجه می شویم. گزینه Phone and Tablet برای توسعه اپلیکیشن های تلفن همراه و تبلت ، Wear برای اپلیکیشن گجت های پوشیدنی که از سیستم عامل Android Wear استفاده می کنند (مانند برخی ساعت های هوشمند) ، TV که برای اپلیکیشن های تلویزیون های هوشمند اندرویدی بکار می رود ، Android Auto که برای ساخت اپلیکیشن برای اتومبیل های با سیستم اندروید استفاده می شود و گزینه نهایی که البته به صورت پیش فرض غیر فعال می باشد، Glass بوده که مربوط به پروژه عینک Google Glass می باشد.
با توجه به اینکه هدف ما ساخت اپلیکیشن برای موبایل و تبلت هست، گزینه اول را انتخاب می کنیم.بعد از این انتخاب، باید Minimum SDK موردنظرمان را از لیست انتخاب کنیم. واژه Minimum به معنی حداقل بوده و در اینجا به این معنی است که ما باید تعیین کنیم اپلیکیشن ما پایین ترین نسخه اندرویدی که پشتیبانی خواهد کرد کدام است. به عنوان مثال وقتی ما API 8 (Android 2.2) را انتخاب می کنیم یعنی اپلیکیشن ما روی نسخه پایین تر از ۲٫۲ قابل نصب نخواهد بود. در حال حاضر معمولا برای اپلیکیشن های عادی، نسخه API 8 به عنوان مینیمم استفاده می شود و تقریبا صد در صد موبایلهای فعلی دارای این نسخه و یا نسخه بالاتر هستند. علت الزامی بودن تعیین مینیمم هم این است که در هر نسخه جدید از اندروید، امکاناتی اضافه می شود که اگر این امر لحاظ نشود، ممکن است در مواردی برای دارندگان دیوایس با نسخه های پایین تر، مشکلاتی بوجود بیاید.
توجه داشته باشید API ای که به عنوان مینیمم انتخاب می کنید باید SDK آن را قبلا در محیط SDK Manager نصب کرده باشید. در مرحله بعد با چند نوع اکتیویتی پیش فرض روبرو می شویم. Activity ها در واقع صفحاتی هستند که کاربر داخل اپلیکیشن مشاهده می کند. هر صفحه یک Activity است. در این مرحله ما از اکتیویتی های پیش فرض گوگل استفاده نمی کنیم و گزینه Blank Activity را انتخاب می کنیم. در مرحله بعد اطلاعات مربوط به اکتیویتی از ما خواسته می شود.
ActivityName که نام اکتیویتی هست و همان عبارت MainActivity می تواند مناسب باشد. LayoutName را هم در این آموزش تغییر نمی دهیم. Title مربوط به نام نمایشی در بالای اکتیویتی پیش فرض هست و مورد نهایی ، Menu Resource name نام منویی هست که در اپ ما استفاده خواهد شد. ما همه این موارد را بدون تغییر رها کرده و با انتخاب گزینه Finish منتظر می مانیم تا پروژه ما اصطلاحا بیلد (Build) شود. موارد بالا به طور کامل در ادامه آموزشها تشریح خواهند شد. فعلا به همین بسنده می کنیم که کدهای جاوا مربوط این اکتیویتی که در این مرحله ساختیم در MainActivity و المان های مربوط به طراحی و دیزاین اجزا و محتوای اکتیویتی در Layout ذخیره می شوند.
تذکر : دوستان زیادی در مرحله انتخاب Blank Activity با مشکل روبرو شدند که اخطاری با مضمون نصب API 14 مشاهده می شود. برای حل این مسئله حداقل یک API ورژن ۱۴ یا ۱۴ به بالا نیز نصب نمایید تا بتوانید بدون مشکل با API 8 و یا سایر نسخه های قبل از ۱۴ هم پروژه را بسازید.
چند لحظه منتظر می مانیم تا کار بیلد شدن پروژه انجام شود. در حین این پروسه با واژه Gradle برخورد می کنید. بد نیست اطلاعات مختصری در خصوص گریدل هم داشته باشید. به یاد داشته باشید یک برنامه نویس و توسعه دهنده باید فراتر از دانش مربوط به زبان برنامه نویسی و مباحث فنی بکار رفته در روند توسعه نرم افزار اطلاعات داشته باشد. این یک امتیاز منفی برای شما محسوب خواهد شد اگر شما را به عنوان یک توسعه دهنده اندروید بشناسند اما مثلا ندانید لینوکس چیست که اندروید بر پایه آن ساخته شده، یا گریدل که در محیط اندروید استودیو بکار رفته کارش چیست!
گریدل یک بیلد سیستم متن باز برای زبان جاوا است که به زبان Groovy نوشته شده و گوگل در سال ۲۰۱۳ اعلام کرد که از این بیلد سیستم برای کامپایل کدها در اندروید استودیو استفاده می کند.
کار بیلد شدن پروژه تمام شد و وارد محیط اصلی مدیریت پروژه می شویم.
اگر اروری مشابه ارور نمایش داده شده در تصویر بالا بر روی تصویر موبایل مشاهده کردید جای نگرانی نیست و می توانید آن را ببندید. در ادامه آموزش با قسمت های مختلف محیط اندروید استودیو آشنا خواهید شد. هیچ جای نگرانی نیست اگر در نگاه اول قدری گیج شده اید. کاملا طبیعی است که بیشتر قسمت ها و گزینه ها برای شما نا آشنا باشد.
همانطور که در تصویر بالا مشاهده می کنید، اندروید استودیو به صورت پیش فرض دو فایل MainActivity.java و content_main.xml را در سمت راست نمایش داده است. همانطور که از پسوند این دو فایل پیداست، مورد اول شامل کدهای جاوای مرتبط با اکتیویتی ما و مورد دوم مربوط به کدهای xml که برای دیزاین و چینش عناصر و المان ها در داخل اکتیویتی بکار می رود. (بهتر است قبل از مطالعه ادامه آموزش، یک مطالعه مختصر و کوتاه در مورد زبان xml داشته باشید. دقت کنید هرآنچه در مورد xml باید بدانید در این آموزش گنجانده شده اما همانطور که در چند پاراگراف بالاتر اشاره شد، یک برنامه نویس و توسعه دهنده باید یک حداقل اطلاعات پایه نیز داشته باشد. با جستجوی عبارت “زبان xml” می توانید به نتایج خوبی در اینترنت برسید). بخش xml به دو صورت Design و Text قابل نمایش است که در اولی خروجی کدها و دومی خود کدها را نشان می دهد.
ابتدا ساختار پروژه را بررسی می کنیم. در سمت چپ محیط برنامه نویسی، فولدر app را با زیرشاخه های manifests ، java و res مشاهده می کنید. برای باز کردن فایلها روی آن دابل کلیک کنید.
Manifest : اطلاعات ضروری و پایه هر اپلیکیشن در داخل این فایل ذخیره می شود.
به عنوان مثال اطلاعاتی که در ابتدای کار قابل مشاهده هست، نام پکیجی که موقع ساخت پروژه تعریف کردیم (لاین ۳) ، آیکون اپلیکیشین (لاین ۷) ، نام اپلیکیشن (لاین ۸) ، اکتیویتی تعریف شده در ابتدای کار و … .
Java : اکتیویتی ها و کلاس های مربوطه جاوا در این پوشه قرار می گیرند.
در تصویر بالا، اکتیویتی MainActivity را که تعریف کرده بودیم به همراه کلاس ها و محتوای داخل آن مشاهده می کنید.
res : این دایرکتوری شامل منابع مختلفی می باشد :
– Drawable : شامل تصاویر مورد استفاده در اپلیکیشن (مانند آیکون و …) ، برخی فایل های xml مانند بیت مپ ها و … که از طریق کلاس R.drawable قابل دسترسی هستند.
– Layout : که شامل لایه های طراحی واسط کاربری هست (مانند content_main.xml) که از طریق کلاس R.layout قابل دسترسی می باشند.
– Menu : فایل های xml مربوط به منوهای تعبیه شده در اپلیکیشن را شامل می شود که با کلاس R.menu دسترسی پذیر است.
– Values : فایل های xml با محتوای آرایه ها (strings.xml) ، استایل ها (styles.xml) ، رنگ ها (colors.xml) ، ابعاد (dimens.xml) و … در این دایرکتوری قرار می گیرند.
منوها و گزینه های بالای محیط اندروید استودیو هم هر کدام در جای خود توضیح داده خواهد شد. مواردی که در این آموزش ذکر می کنیم یکی آیکون Project Structure هست (شماره ۱) که به وسیله آن می توان مسیر نصب SDK و JDK را در صورت نیاز، تغییر داد و مورد دوم، آیکون SDK Manager هست (شماره ۲) که با انتخاب آن می توانید به SDK Manager دسترسی داشته باشید.
دانلود این مقاله با فرمت PDF
۱ فایل PDF با حجم ۱ مگابایت
رایگان – دانلود فایل آموزشی پرداخت
مورد به سبد خرید اضافه شد
نوشته فصل سوم : ساخت پروژه اندروید و بررسی ساختار کلی آن اولین بار در آموزش برنامه نویسی اندروید پدیدار شد.