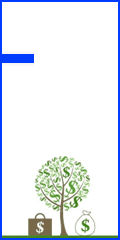تصویر: http://file.soft98.ir/uploads/Raeeka/07_10-ekhtesasi3.png
برای اولین بار در بین سایت های فارسی زبان!
این تاپیک با هماهنگی Assistant ایجاد شده. ما توی این تاپیک؛ از گنوم شل رایج توی لیونکس استفاده نمیکنیم؛ بلکه از نسخه کامپایل شده برای ویندوز استفاده میکنیم. شما توی این آموزش یاد میگیرید چجوری روی ویندوز یک X Server راه انداری کنید. اگه حرفه ایی باشید میتونید با این سرور؛ سیستم عامل لینوکستون رو بصورت از راه دور کنترل کنید. شما برای تهیه bash و گنوم شل کامپایل شده برای ویندوز به این cygwin نیاز دارید.
تصویر: http://8pic.ir/images/yfa018yjo99jyjgn5zo2.png
تصویر: http://file.soft98.ir/uploads/Hamed/20_08-600_52db1.png
[HIDE]
بخش دانلود:
دانلود نسخه 32 بیتی با لینک مستقیم (https://cygwin.com/setup-x86.exe)
دانلود نسخه 64 بیتی با لینک مستقیم (https://cygwin.com/setup-x86_64.exe)
پس از دانلود Cygwin Package Manager؛ شما باید اونو توی یه پوشه امن کپی کنید. چون Package هایی که باهاش دانلود میکنید توی همون پوشه ذخیره میشه.
تصویر: http://file.soft98.ir/uploads/Hamed/20_08-600_52db1.png
مرحله اول: نصب Cygwin
ستاپ رو باز کنید و روی دکمه Next کلیک کنید.
توی این مرحله شما میتونید انتخاب کنید که کدوم یک از این سه کار انجام بشه:
* پکیج دانلود بشه و بعد از اون نصب «Install From Internet»
* پکیج دانلود بشه ولی نصب نشه «Download Without Installing»
* نصب پکیج از قبل دانلود شده. «Install From Local Directory»
خُب ما Install From Internet رو انتخاب میکنیم چون هنوز پکیج مربوط به Bash و X Server و Gnome Shell رو دانلود نکردیم.
توی این مرحله ما باید یک پوشه رو انتخاب کنیم تا Bash اونو بعنوان root شما بشناسه. بقیه درایور ها توی /cygdrive/ ماونت میشن.
پیشفرضش C:/cygwin هست اگه دلتون میخواد میتونید عوضش کنید. از قسمت پایینش تعیین میکنید که فقط cygwin برای شما نصب بشه یا کل یوزر هایی که از سیستم شما استفاده میکنن. بعد که همچی رو تنظیم کردید روی Next کلیک کنید.
توی این قسمت کار خاصی نداریم؛ فقط باید تعیین کنیم پکیج های دانلود شده توی کدوم پوشه برن که ترجیحا Next.
توی این مرحله باید نوع اتصالمون رو تنظیم کنیم. اگه چراکسی و... داشتیم باید اینجا تنظیم کنیم.
توی این مرحله؛ Package Manager یه دیتابیس دانلود میکنه که توش لیست سرور ها نوشته شده.
سرور پیشنهادی واسه ایران:
کد: --------- http://cygwin.asis.io/ ---------
اگه توی لیست نبود خودتون از کادر زیرش اونو اضافه کنید.
بعد از این برنامه لیست Package های لینوکسی که قابل نصب روی سیستم شما هست رو دانلود میکنه.
برای تیک زدن یک Package: یه غکس دوتا فلش سیاه هست. جلوی اون فلش نوشته Default. روی اون فلش کلیک کنید. پشت فلش اسم دسته بندی و پشت اون عکس مثبت هست. روی اون کلیک کنید میتونید لیست پکیج های درون هر دسته بندی رو ببینید.
یه سری پست ها هستند خودشون تیک دارند. اونها پست های مربوط به bash هستند بگذارید نصب بشن.
تیک زدن این پست ها برای نصب گنوم شل اجباریه:
کد: --------- xorg-xserver
metacity
gnome-flashback ---------
اولی و دومی توی دسته X11 و آخری توی دسته GNOME هستند. غیر از این پکیج های دیگه ایی هم نیازه که خودش خودکار شناسایی و نصب میکنه شما این سه تا رو حتما تیک بزنید بقیه نصب میشه.
اگه پکیج های دیگه ایی بود که چشمتون رو گرفت و دلتون میخواد نصب کنید؛ غفلت نکنید! حتما نصبش کنید فقط یه مسئله مهم:
پکیجی که نمیدونید چی هست رو نصب نکنید.
روی دکمه Next کلیک کنید. برنامه لیستی از پکیج هایی که شما انتخاب نکردید و برای اجرای پکیج های انتخاب شده نیازه رو میاره.
مثلا gtk2.0 یا lua یا libdialog13.
یه گزینه ایی پایین هست نوشته: Select Required packages
اونو که تیک بزنید همه پکیج ها خودکار تیک دار میشن.
روی Next کلیک کنید تا پکیج ها دانلود و بعدش نصب بشن. این یه مدت وقت میبره.
تصویر: http://file.soft98.ir/uploads/Hamed/20_08-600_52db1.png
مرحله دوم: راه اندازی X Server
وارد Cygwin Terminal بشید.
دستور زیر رو وارد کنید تا سرور فعال بشه. علت & آخرش اینه که بعد از اینکه سرور فعال شد ما به bash دسترسی داشته باشیم «Multitasking»
کد: --------- xwin & ---------
خواهید دید که یک پنجره جداگانه باز شده که سیاهه. درواقع اون تصویریه که روی X Serverـمون تشکیل شده.
حالا ما باید X Server رو به bash معرفی کنیم تا وقتی برنامه ایی باز میکنیم خودکار تصویر رو روی اون server بندازه وگرنه پیغام Unable to open X Display رو دریافت میکنیم. اول باید ببینیم توی تایتل بار X Server چه عددی نوشته شده. واسه من نوشته 0.0 واسه شما هم احتمالا همین عدد نوشته میشه. با توجه به عدد این دستور رو مینویسیم: «اگه به Prompt دسترسی ندارین کافیه دکمه اینتر رو فشار بدید. چون آخر هر دستور عبارت & گذاشتید حالت Multitasking فعال شده و با اینتر خط فرمان bash باز میشه.»
کد: --------- export DISPLAY=:0.0 ---------
خب سرور ما به درستی راه اندازی شد و آمادست که اونو به یک X Client معرفی کنیم. این Client میتونه لینوکسی باشه که روی شبکه محلی وجود داره؛ میتونه GNOME Shell باشه.
تصویر: http://file.soft98.ir/uploads/Hamed/20_08-600_52db1.png
مرحله آخر: اجرای گنوم شل
حالا نوبت راه اندازی GNOME Shell هست.
با دستور زیر Gnome Shell اجرا میشه. «اگه به Prompt دسترسی ندارین کافیه دکمه اینتر رو فشار بدید. چون آخر هر دستور عبارت & گذاشتید حالت Multitasking فعال شده و با اینتر خط فرمان bash باز میشه.»
کد: --------- /etc/X11/xinit/Xsession gnome-flashback-metacity ---------
باید صبر کنید. بالا اومدن Gnome یکم طول میکشه.
اگه تمام مراحل رو بدرستی انجام داده باشید با این صفحه رو به رو میشین.
تصویر: http://8pic.ir/images/6dd3j4od0xn0zty1mipv.png
تصویر: http://file.soft98.ir/uploads/Hamed/20_08-600_52db1.png
شما میتونید بجای راه انداری Gnome Shell مستقیما برنامه موردنظرتون رو اجرا کنید.
اول با دستور metacity ؛ یک Desktop Manager راه انداری کنید بعد اسم برنامه رو بنویسید مثلا xterm.
شما میتونید از Package Manager؛ شل های دیگر مانند KDE، LXDE ؛ XFCE را هم دانلود کنید.
این شبیه سازی نیست؛ میتوانید خودتان taskmgr را باز کنید و ببینید.
[/HIDE]