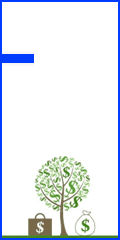امیدوارم از این آموزش لذت ببرید.
این آموزش با فتوشاپ CS6 صورت گرفته است.
عکس اصلی آموزش ما که باید شما اینو ذخیره کنید
عکس با طرح مداد سیاه و سفید :
عکس با طرح مداد رنگی :
خب بریم سراغ این آموزش ( که خیلی آسون هم هست )
قسمت اول :
آموزش تبدیل عکس به پرتره سیاه و سفید
مرحله 1 : آوردن عکس به فتوشاپ
برای این کار از قسمت منوی بالایی file رو انتخاب کنید و سپس گزینه open رو بزنید و عکس دلخواه خودتون رو انتخاب کنید.
همانطور که در عکس زیر می بییند عکس انتخابی شما با نام Background در قسمت لایه ها قرار گرفته که شما باید یک کلیل روش بکنید تا انتخاب بشه همانند تصویر زیر ….
بعد از مرحله بالا همانطور که در تصویر زیر مشخص شده است بر روی آیکن مورد نظر کلیک کنید یعنی از پنل Adjustments panel آیکن Hue/Saturation رو انتخاب کنید.
همانطور که در عکس زیر میبیند یک لایه Hue/Saturation در قسمت لایه ها ایجاد شده
مرحله 2 : تنظیمات باکس رنگ
وقتی در مرحله بالا بر روی آیکن Hue/Saturation کلیک کردید باکس تنظیمات رنگی باز میشه که باید تنظیمات زیر رو اعمال کنید. تنظیماتی که باید انجام بدید در عکس زیر نشان داده شده است.
بعد از تنظیمات بالا عکس شما به سیاه و سفید تبدیل میشه
مرحله 3 : حالا بر روی لایه Background کلیک کنید.
مرحله 4 : لایه Background رو کپی کنید.
برای اینکار از منوی بالایی Layer رو انتخاب کنید و در بخش New گزینه Layer via Copy رو انتخاب کنید
یا به این شکل عمل کنید . Layer > New > Layer via Copy
بعد از انجام مرحله بالا در قسمت لایه های شما یک لایه به شکل زیر ایجاد میشود.
مرحله 5 : Invert کردن عکس
برای اینکار از بخش منوی بالایی Image رو انتخاب کنید در آن گزینه Adjustments رو بزنید و از منوی آن نیز Invert رو انتخاب کنید.
یا به این صورت عمل کنید. Image > Adjustments > Invert
با انجام مرحله بالا عکس شما باید به صورت زیر باشد.
مرحله 6 : در این مرحله با یک کلیک بر روی لایه Background copy در قسمت مشخص شده Color Dodge رو انتخاب کنید
بعد از مرحله بالا عکس شما خیلی تار شده یا یه چیزی شبیه عکس زیر میشه.
مرحله 7 : تبدیل لایه به یک لایه هوشمند
در این مرحله یک کلیک بر روی لایه Background copy میکنیم و همانطور در شکل زیر نشان داده شده بر روی آیکن مورد نظر کلیک کنید
بعد از کلیک کردن بر روی ایکن مورد نظر یک منو باز میشود و از این منو گزینه Convert to Smart Object رو انتخاب کنید.
در عکس زیر میبیند که یک آیکن کوچک به نشانه هوشمند شدن لایه شما به آن لایه اضافه شده است.
مرحله 8 : در این مرحله از منوی بالایی یعنی Filter گزینه Blur رو انتخاب کنید و همچنین بعد از آن گزینه Gaussian Blur رو انتخاب کنید.
یا به این صورت عمل کنید Filter > Blur > Gaussian Blur
بعد از مرحله بالا یک کادر باز میشود که همانند تصویر زیر تغییرات را اعمال کنید.
یعنی در کنار عنوان Radius درصد رو به 12.0 پیکسل برسونید یا خودتون بنویسید و بعد از این روی ok کلیک کنید
بعد از اعمال تغییرات بالا عکس شما همانند تصویر زیر میشود.
خب همانطور که در عکس زیر میبیند میتوانید دوباره به بخش لایه ها برگردید و همانطور که در عکس زیر میبیند میتوانید دوباره درصد پیکسل رو تغییر دهید.
مرحله 9 : دوباره در قسمت پنل Adjustments panel ابزار Levels رو انتخاب کنید.
بعد از مرحله بالا یک لایه جدید ساخته میشود به نام 1 Levels
مرحله 10 : در این مرحله یک کلیک بر روی لایه 1 Levels کنید تا انتخاب بشه یا از قبل انتخاب شده است . خب بعدش روی قسمت منوی لایه ها همانطور که در عکس زیر مشخص شده است کلیک کنید و گزینه Multiply رو انتخاب کنید.
بعد از مرحله بالا عکس شما همانند تصویر زیر خواهد شد.
مرحله 11 : در این مرحله مقدار Multiply رو عوض میکنیم همانند عکس زیر تنظیمات را اعمال کنید.
خب در عکس زیر شاید عکستون یکم بهتر شده باشه ولی بازم خوبه شکل طراحی مداد به خودش گرفته.
قسمت دوم :
آموزش تبدیل عکس به پرتره رنگی
مرحله 12 : در این مرحله یک بار دیگه از لایه Background کپی میگیریم پس روی لایه Background یک کلیک میکنیم تا انتخاب بشه.
سپس از منوی بالایی Layer رو انتخاب کنید و در بخش New گزینه Layer via Copy رو انتخاب کنید
یا به این شکل عمل کنید . Layer > New > Layer via Copy
بعد از مرحله بالا میبیند که یک لایه جدید به نام Background copy 2 ایجاد شده است.
مرحله 13 : تغییر نام لایه Background copy 2
برای اینکار بر روی لایه Background copy 2 دوبار کلیک کنید به صورت سریع و نام آن را به Color تغییر بدید.
مرحله 14 : در این مرحله لایه ای که ناسمش رو عوض کردیم یعنی لایه Color رو با ماوس بکشید و بالا تر از همه لایه قرار دهید
به این شکل :
مرحله 15 : یک کلیک بر روی لایه Color کنید و از منویی که در تصویر زیر نشان داده شده است گزینه Color رو انتخاب کنید.
بعد از مرحله بالا عکس شما همانند تصویر زیر خواهد شد.
مرحله 16 : در این مرحله مقدار گزینه Color رو همانند تصویر زیر تنظیمات را اعمال کنید.
در نتیجه عکس شما همانند تصویر زیر خواهد شد
منبع :
ایران فناوری
این پست توسط عبارت زیر به روز شده است :
http://padideenovin.mihanblog.com
http://padideenovin.blogfa.com