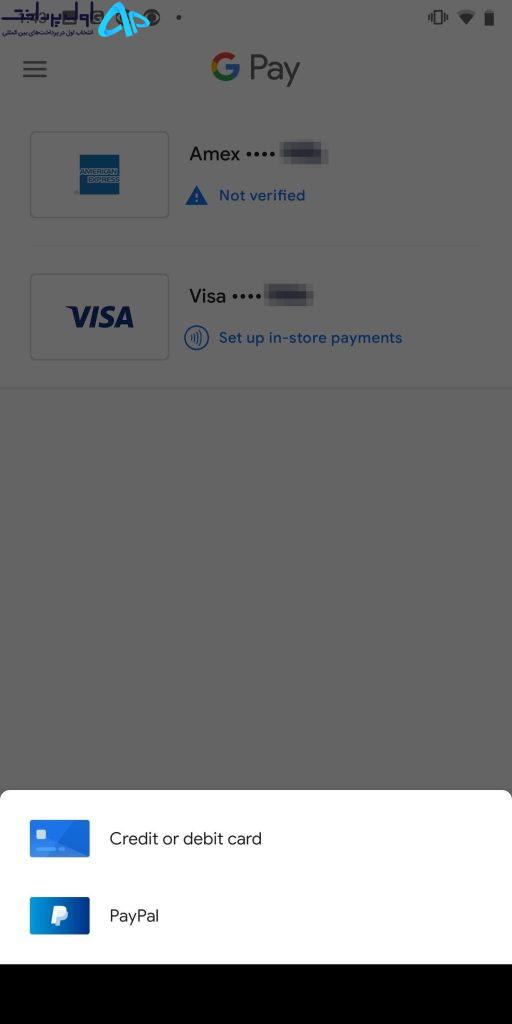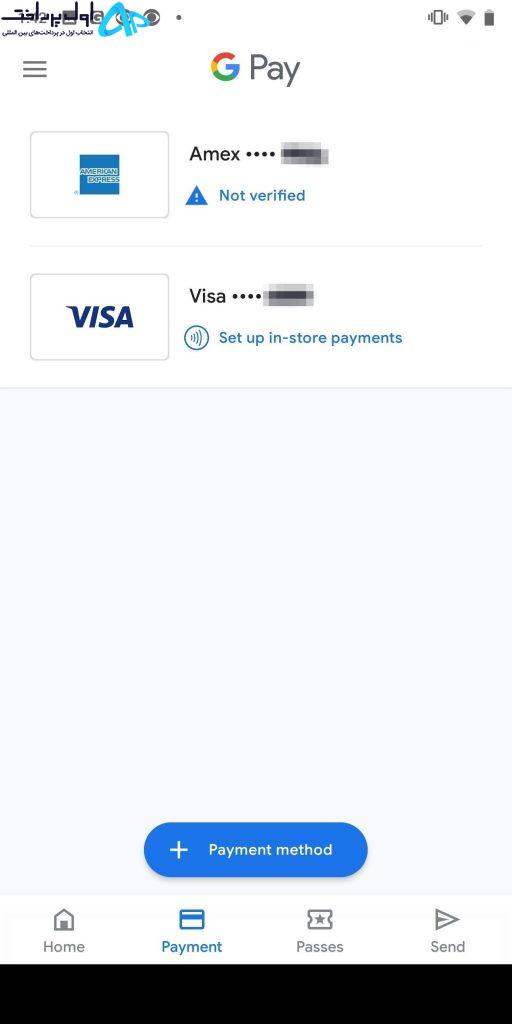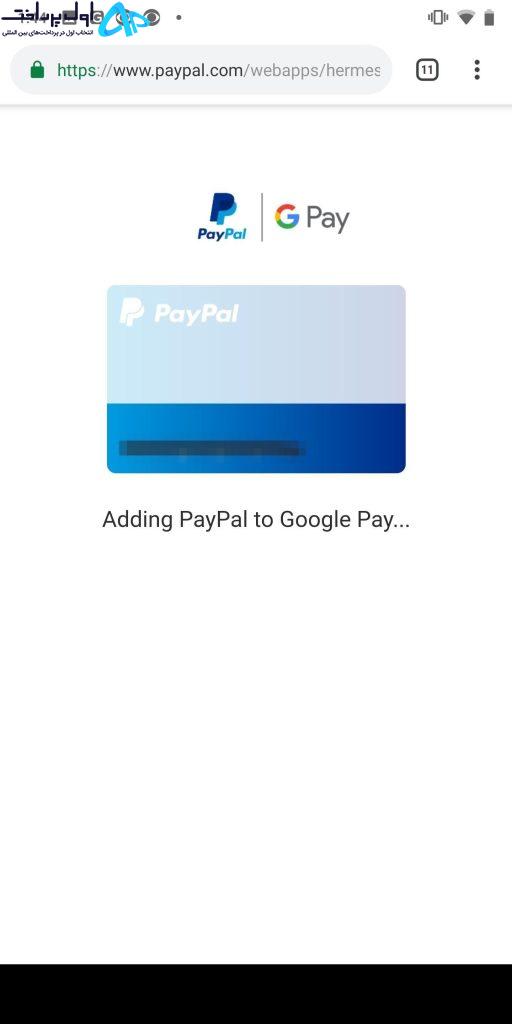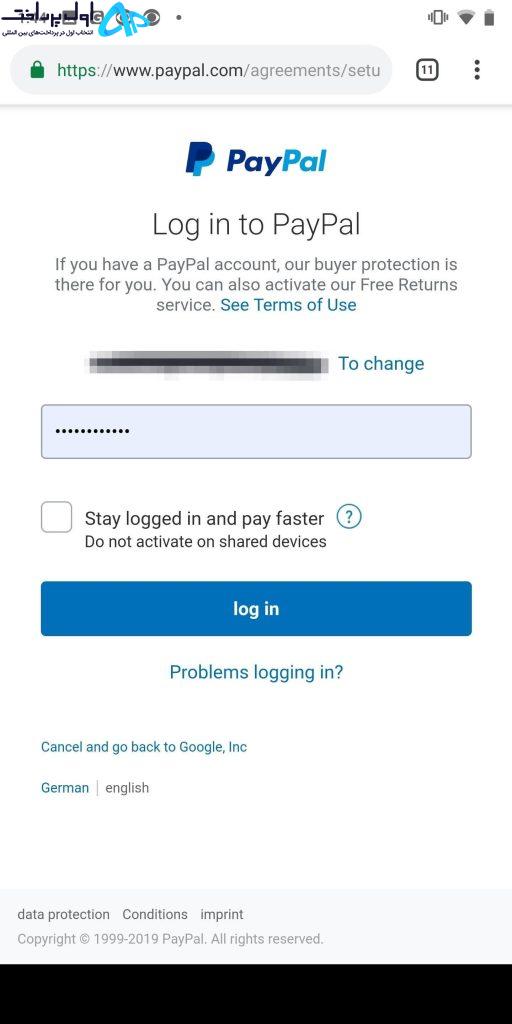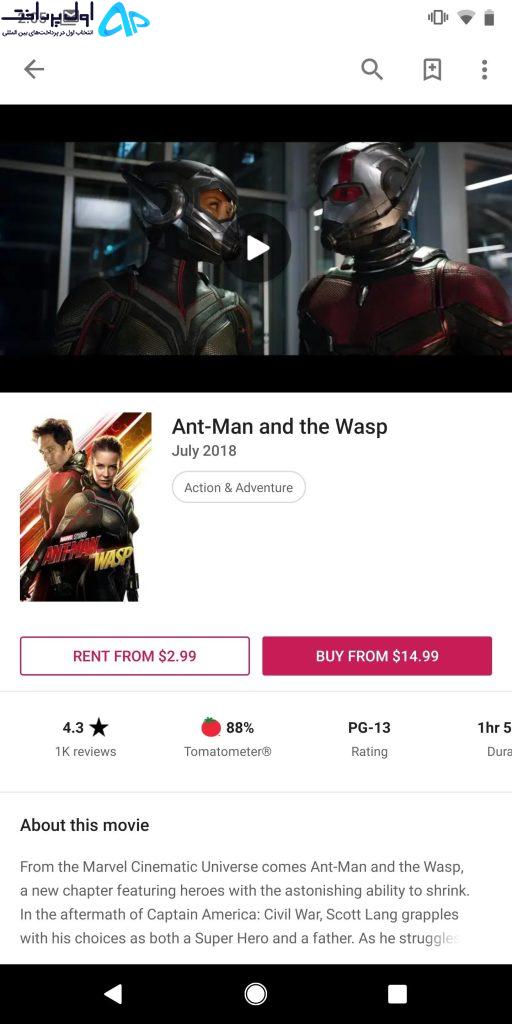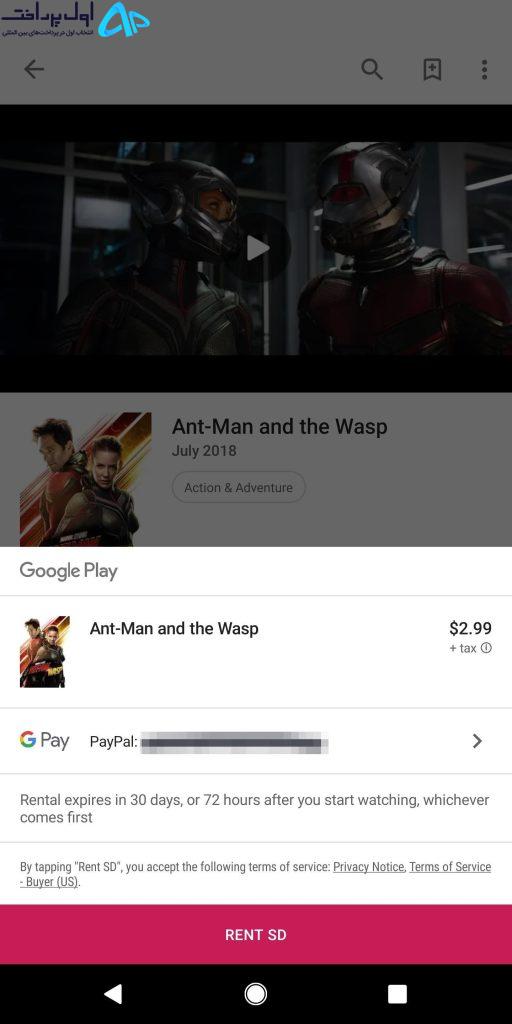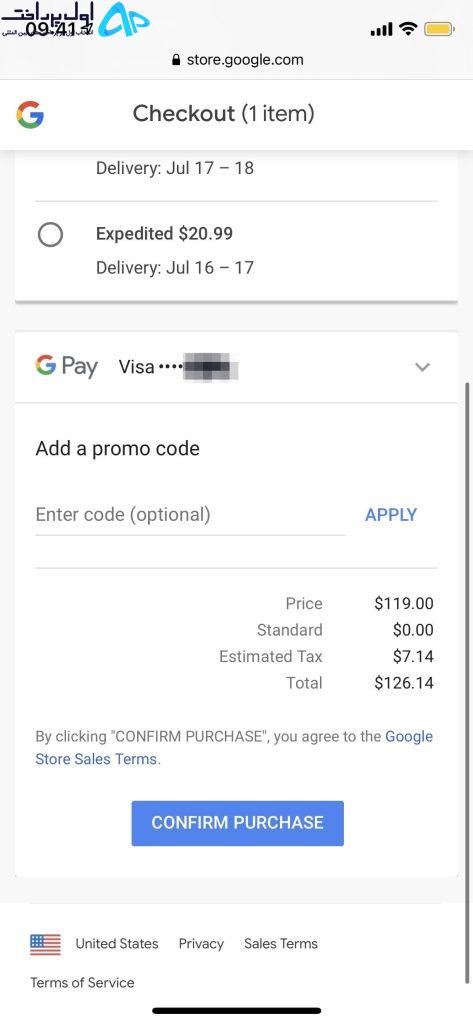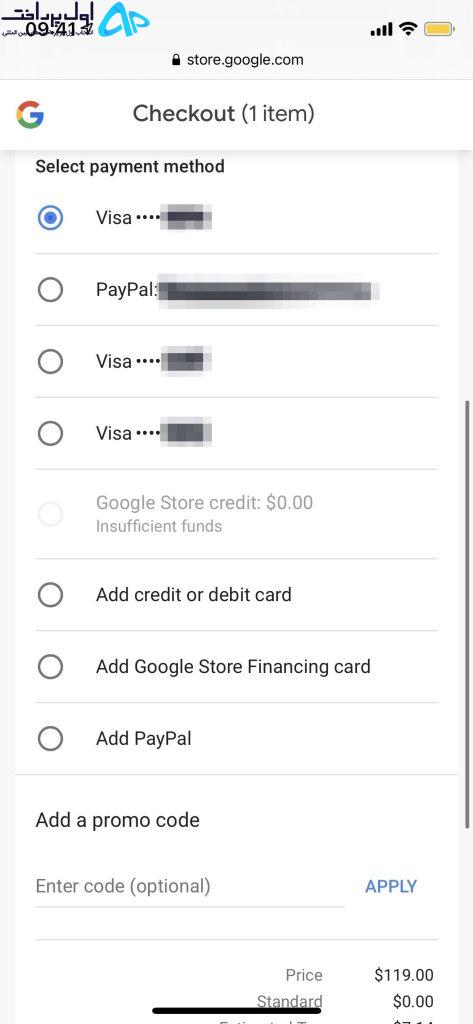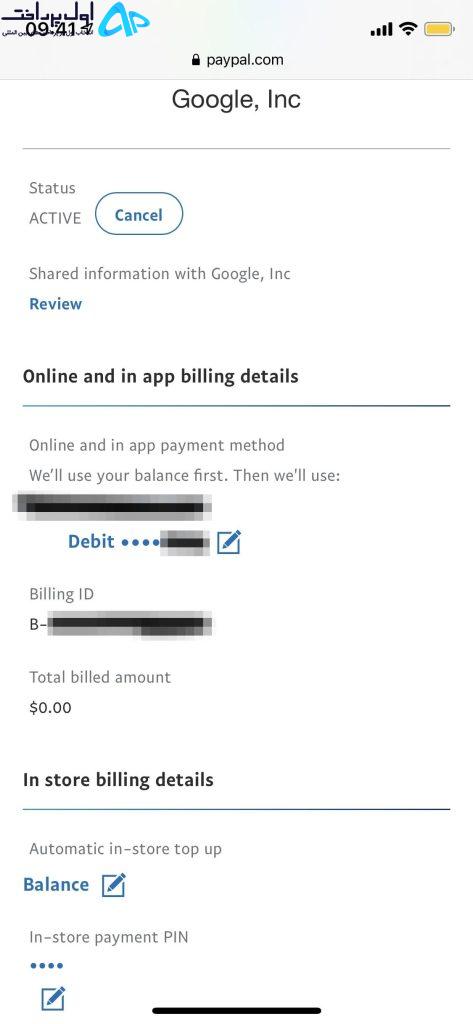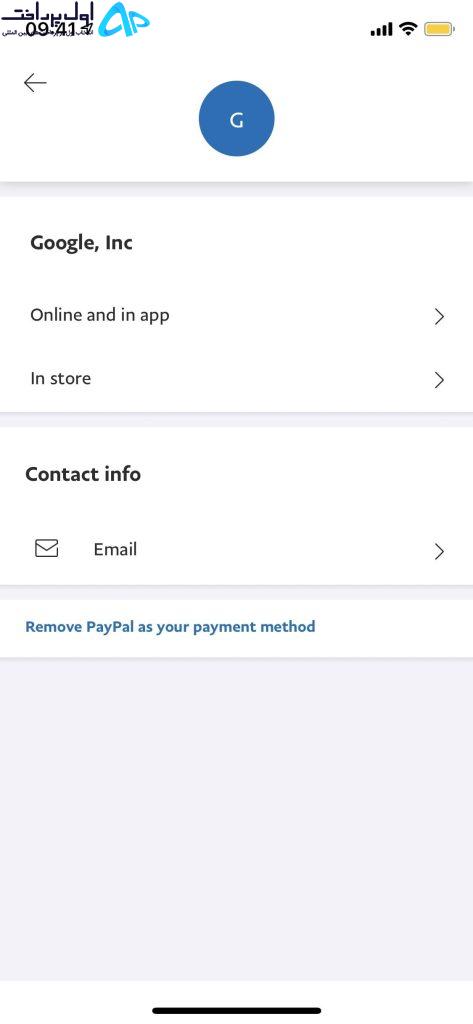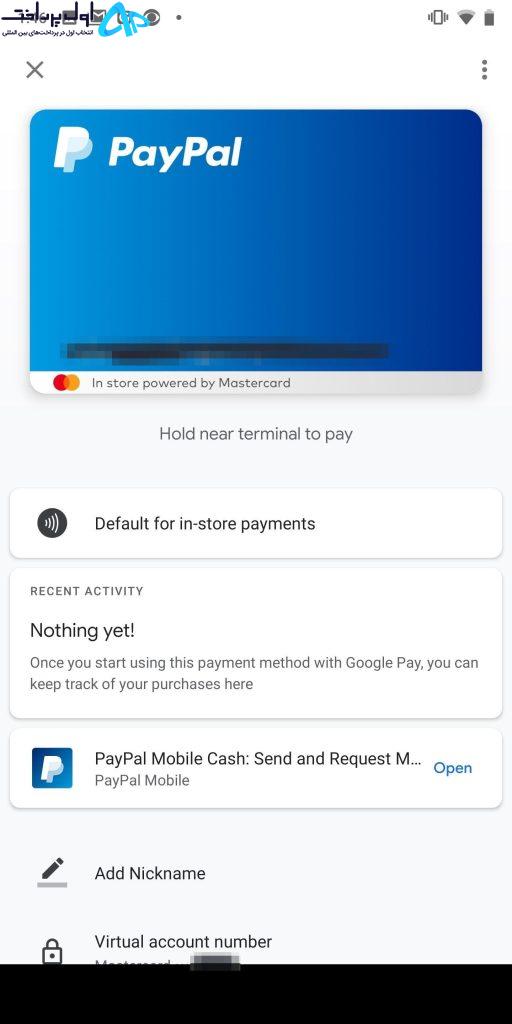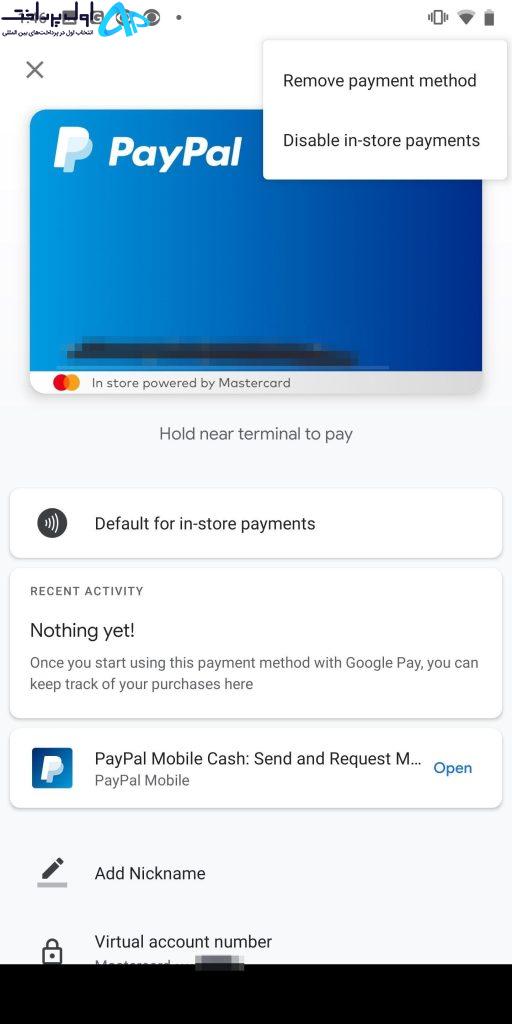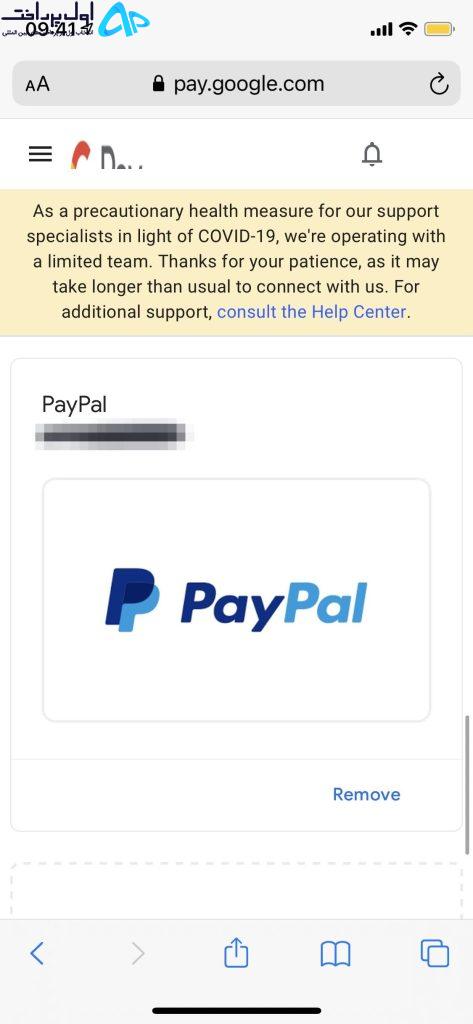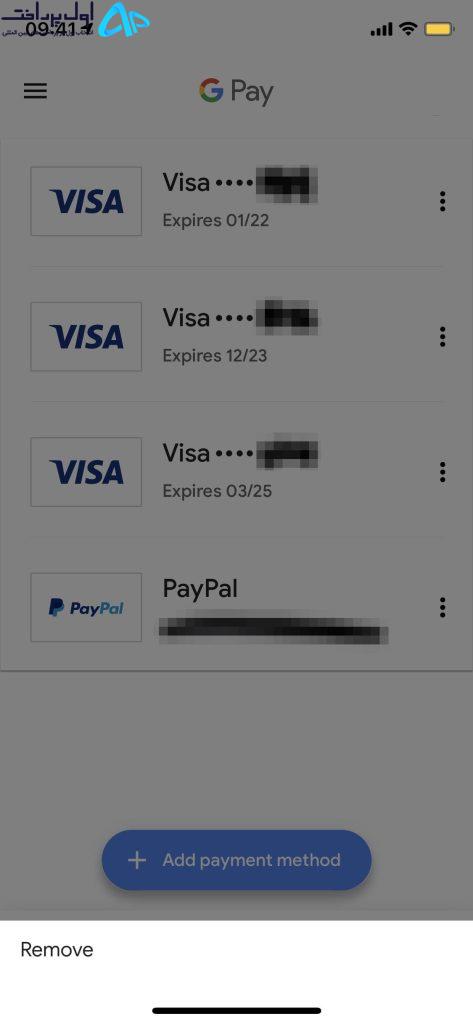- هوش مصنوعی Speaking Practice گوگل
- هشدار : اتفاق بد برای روز های آینده ارزهای دیجیتال
- بهترین ارزهای دیجیتال می ۲۰۲۴
- دانلود بک گراند طاق دکور بادکنک آرایی پرده عکاسی
- دانلود بک گراند افسانه ای کودک پس زمینه آتلیه کودک
- دانلود بک گراند جشن الفبا و کارت پستال جشن الفبا
- مراقبت های بعد از ارتودنسی | دکتر فرزین اصلانی
- دانلود پروژه افترافکت اینترو لوگو با افکت کارتونی انفجار انرژی - Energy Blast Logo Reveal
- آموزش ویرایش ریلز پادکست در سه مرحله ساده با ادوبی پریمیر پرو - Podcast Reel Editing With Adobe Premiere Pro In 3 Easy Steps
- آموزش جامع فتوشاپ 2024 - مقدماتی تا پیشرفته به همراه هوش مصنوعی + پروژه های کاربردی
- دانلود آهنگ جهان لاغر از محسن چاوشی
- دانلود آهنگ آخر یه روزی عشقم رو قلب تو نشونشو میگیره فرزاد فرزین
- دانلود آهنگ اسمت قسم راست منه قلب تو واسه منه رضا صادقی
- تغییر استایل رامبد جوان در برنامه اصلا قابل شناسایی نبود+ عکس
- شوخی سردار آزمون با هتریک دیبالا + فیلم
- قیمت رحم اجارهای در ایران چند ؟! / دختران دهه هفتادی گرانترین + قیمت های هوش پران
- فروش امتیاز وام بانک رسالت در شهر کهنوج – استان کرمان
- خرید امتیاز وام بانک رسالت در شهر حمیدیا – استان یزد
- فروش امتیاز وام بانک رسالت در شهر شهربابک – استان کرمان
- با این دعا نزد خلایق عالم مورد تائيد و احترام و محبت شدید قرار خواهيد گرفت
- با این دعای سریع الاجابه از عالم غیب فتح و گشایش سریع ایجاد خواهد شد
- دعای قوی بيقرار شدن معشوق طوری که لحظه ای آرام نگيرد و به سراغت بیاید
- یک سیلی برای تنبیه
- مجلس مقابل این اقدام بایستد
- مقایسه قدرت موشکی ایران و رژیم اسرائیل
- خرید هوش مصنوعی Suno AI برای ساخت موسیقی
- 10 پالت رنگ زیبایی که زیبایی را به طراحی شما می آورد
- تحلیل ارزهای دیجیتال ۱ اردیبهشت
- دانلود آهنگ ﻏﺮﻳﺒﻰ ﺧﺴﺘﻪ از ﻃﻮﻓﺎﻧﻢ ای دوﺳﺖ پویا بیاتی
- دانلود آهنگ من هوای بارون کرده دلم از روزبه نعمت الهی
- دانلود آهنگ تو مرا جان و جهانی چه کنم جان و جهان را علیرضا قربانی
- حذف کامل درایور کارت گرافیک و کارت صدا Display Driver Uninstaller (DDU) 18.0.7.5 +نسخه پرتابل
- دانلود گوگل کروم Google Chrome 123.0.6312.123 برای تمام ویندوز ها با قابلیت بروزرسانی خودکار
- از خواستگاری تا نفرت مازیار لرستانی و رابعه اسکویی ! / دعوا بالا گرفت ! + استوری تند مازیار
- زن مهدی قائدی شوهرش را به خاک سیاه نشاند / همه اموالش را بالا کشید و مهریه هم می خواهد !
- فرآوری مار پیتون؛ مار کلفت رو پرورش میدن تا برسه به جفت گیری بعد با تخمش نیمرو میزنن
- خرید امتیاز وام بانک رسالت در شهر گلپایگان – استان اصفهان
- خرید امتیاز وام بانک رسالت در شهر صالحیه – استان تهران
- خرید امتیاز وام بانک رسالت در شهر کامیاران – استان کردستان
- رقابت شیبا و سگ کلاهدار
- انتقال ۳۰ هزار بیت کوین توسط دولت آمریکا : صعود یا نزول ؟
- تحلیل میم کوین بوم ۱۵ فروردین ۱۴۰۳
- دانلود بک درآپ تولد و بک گراند جشن تولد کودک
- دانلود 91 قالب لایه باز فلایرهای تبلیغاتی و تجاری متنوع - Flyer Template Bundle
- آموزش دوره کامل ادوبی ایلوستریتور از مقدماتی تا پیشرفته - Adobe Illustrator Cc: From Beginner To Advanced
- دانلود آهنگ قلب من واسه تک تک روزایی که نبودی شکست یوسف زمانی
- دانلود آهنگ ﻓﻘﻄ ﺗﻮﻳﻰ ﺑﺎب دﻟﻤﻮ ﺑﻠﺪی رگ ﺧﻮاب دﻟﻤﻮ از راغب
- دانلود آهنگ سال نو مبارک به ۲۵ زبان دنیا از آیدین توسلی قدیمی و جدید
- حذف کامل درایور کارت گرافیک و کارت صدا Display Driver Uninstaller (DDU) 18.0.7.4 +نسخه پرتابل
- دانلود گوگل کروم Google Chrome 123.0.6312.87 برای تمام ویندوز ها با قابلیت بروزرسانی خودکار
- اینترنت دانلود منیجر همراه کرک و نسخه کرک شده - Internet Download Manager 6.42 Build 7
- نرم افزار اسکن VueScan Pro 9.8.31
- این زن بزرگترین جاسوس ایران شد ! / خانم جاسوس ملکه ایران شد + عکس ها
- دونگی در پاریس: عکس هایی از تیپ پسر کُش دونگی در مراسمی در پاریس!
- حال و هوای بازیگران در شب قدر + عکس ها از لیلا بلوکات تا نعیمه نظام دوست !
- خرید امتیاز وام بانک رسالت در شهر فولادشهر – استان اصفهان
- خرید امتیاز وام بانک رسالت در شهر بناب – استان آذربایجان شرقی
- فروش امتیاز وام بانک رسالت در شهر باغستان – استان تهران
- دعای جلب ثروت و ثروتمند شدن به گونه ای که از حساب آن عاجز باشید
- 3 ذکر بسیار مجرب برای ادای دین و قرض و افزایش رزق و روزی 100% تضمینی
آخرین مطالب
امکانات وب
در اندروید، میتوانید اکانت پی پال خود را به Google Pay متصل کنید تا بتوانید هنگام پرداخت با پلتفرم کیف پول دیجیتال Google از آن به عنوان یک گزینه پرداخت استفاده کنید. اضافه کردن پی پال به Google Pay را در ادامه یاد بگیرید.
حتی در سرویسهای Google مانند Play Store، Gmail، YouTube و Google Store نیز کار میکند. اگر آیفون دارید، میتوانید از طریق Google Pay نیز از PayPal استفاده کنید، اما کاری که میتوانید انجام دهید محدود است.
شارژ اکانت پی پال
داشتن PayPal به عنوان یک گزینه پرداخت Google Pay در Android بسیار مفید است زیرا مکانهای زیادی وجود دارد که میتوانید از آن برای خرید کالا و خدمات استفاده کنید.
حتی می توانید از PayPal برای تسویه اکانت در فروشگاه ها با استفاده از Google Pay استفاده کنید. یک برنامه Google Pay برای iOS وجود دارد، اما بیشتر برای مدیریت اکانت شما است، و وقتی صحبت از اتصال PayPal به میان میآید، مانند اندروید ساده نیست.
اضافه کردن پی پال به Google Pay: مرحله 1
PayPal را به اکانت Google Pay خود لینک دهید
چند راه برای اتصال اکانت PayPal خود به Google Pay وجود دارد. در Android، استفاده از برنامه تلفن همراه Google Pay منطقیتر است. در iOS، بهترین گزینه استفاده از برنامه وب Google Pay است. با این حال، هنگام بررسی آنلاین هر جا که Google Pay پذیرفته میشود، میتوانید PayPal را در Android یا iOS به Google Pay اضافه کنید.
انتخاب 1
در برنامه Google Pay (فقط اندروید)
Google Pay را باز کنید، تب «پرداخت» را انتخاب کنید، سپس روی دکمه آبی «+ روش پرداخت» در پایین کلیک کنید. از بین دو گزینه ظاهر شده، “PayPal” را انتخاب کنید.
شما به وب سایت PayPal در مرورگر وب خود هدایت می شوید، نه برنامه PayPal. اعتبار خود را وارد کنید تا به اکانت پی پال خود وارد شوید، سپس صبر کنید تا اضافه کردن آن به پایان برسد.
اگر صفحه استفاده از PayPal با Google Pay را میبینید، برای ادامه روی «بعدی» کلیک کنید. سپس، باید یک پین برای خریدهای داخل فروشگاه انتخاب کنید. اگر قبلاً یک پین موجود دارید، آن را تأیید کنید. اگر نه، یک مورد جدید ایجاد کنید و آن را تأیید کنید. (اگر اکانت PayPal خود را از یکی از دو گزینه دیگر زیر اضافه کنید، باید به تب «پرداخت» برگردید و برای ادامه، «تنظیم پرداختهای درون فروشگاهی» را در کنار PayPal انتخاب کنید.)
در نهایت، باید با شرایط استفاده از PayPal برای Google Pay موافقت کنید، که می گوید که می گوید اگر پول کافی در موجودی PayPal خود برای پرداخت چیزی ندارید، PayPal به طور خودکار موجودی شما را 10 دلار از بانک یا کارت مورد نظر شما پر می کند. کارت انتخابی شما پس از انتخاب روش پرداخت، روی “Agree & Continue” کلیک کنید تا تمام شود.
اکانت PayPal شما اکنون برای خرید از طریق Google Pay در دسترس است. به طور خودکار به صورت پیش فرض برای پرداخت های درون فروشگاهی تبدیل می شود.
انتخاب 2
در برنامه وب Google Pay (اندروید یا iOS)
در iOS، گزینه ای برای افزودن PayPal در برنامه تلفن همراه Google Pay وجود ندارد، اما همچنان می توانید از برنامه وب Google Pay برای افزودن آن استفاده کنید. پس از انجام این کار، به عنوان یک گزینه پرداخت در برنامه تلفن همراه Google Pay نیز نمایش داده می شود.
در یک مرورگر وب از pay.google.com دیدن کنید، سپس اگر قبلاً وارد نشده اید وارد شوید. سپس روی آیکون منوی سه خطی در بالا سمت چپ کلیک کنید، “روش های پرداخت” را انتخاب کنید، سپس دکمه “+ افزودن روش پرداخت” را انتخاب کنید. در پایین بعد، «افزودن پی پال» را انتخاب کنید.
روی «ذخیره» کلیک کنید و برای ورود به وبسایت PayPal فرستاده میشوید. پس از ورود به سیستم، کارت نقدی یا اعتباری را برای پرداخت انتخاب کنید. اطلاعات صفحه را بخوانید، سپس «موافق و ادامه» را انتخاب کنید. پس از پردازش، PayPal را بهعنوان روش پرداخت در وبسایت Google Pay و برنامه تلفن همراه مشاهده خواهید کرد.
انتخاب 3
در حین پرداخت (اندروید یا iOS)
سومین راه برای افزودن پی پال این است که هنگام خرید چیزی از گوگل این کار را انجام دهید. به عنوان مثال، هنگام تسویه اکانت در فروشگاه Google، می توانید یک روش پرداخت جدید را انتخاب کنید، PayPal را انتخاب کنید، سپس اکانت های خود را لینک دهید. برای اطلاعات بیشتر به مرحله 2 زیر مراجعه کنید.
اضافه کردن پی پال به Google Pay: مرحله 2
برای خرید از PayPal از طریق Google Pay استفاده کنید
اکنون که PayPal شما به Google Pay شما متصل شده است، میتوانید از طریق هر تعدادی از سرویسهای Google، از جمله Gmail، YouTube، Play Store و Google Store، خرید آنلاین انجام دهید. حتی میتوانید از آن در برنامههای منتخب غیر Google استفاده کنید – فقط کافیست در حین پرداخت به دنبال دکمه Google Pay باشید.
با این حال، در iOS، شما محدود به استفاده از Google Pay در یک مرورگر وب هستید زیرا Apple Pay در برنامههایی مانند YouTube کنترل میشود (و نمیتوانید PayPal را به Apple Pay اضافه کنید مگر اینکه کارت نقدی باشد).
در زیر میتوانید گزینه پرداخت با PayPal از طریق Google Pay را ببینید، سعی میکنیم فیلمی را از طریق فروشگاه Play اجاره کنیم. حتی لازم نیست وارد پی پال شوید. فقط آن را انتخاب کنید، روی دکمه خرید یا اجاره کلیک کنید، سپس با اثر انگشت، الگو یا پین خود تأیید کنید، و خریدتان تمام شد.
اگر قصد دارید از آن در فروشگاهها استفاده کنید، مواظب مکانهایی باشید که پرداختهای بدون تماس پذیرفته میشوند. تلفن خود را نزدیک پایانه پرداخت نگه دارید تا علامت چک را مشاهده کنید.
هنگام خرید از یک وب سایت، مانند فروشگاه Google، در صفحه پرداخت، پرداخت Google Pay خود را به PayPal تغییر دهید، سپس خرید خود را تأیید کنید. اگر هنوز اکانت پی پال خود را اضافه نکرده اید، می توانید در این زمان با انتخاب «افزودن پی پال» از لیست گزینه های پرداخت، این کار را انجام دهید.
اضافه کردن پی پال به Google Pay: مرحله 3
تنظیمات PayPal خود را برای Google Pay مدیریت کنید
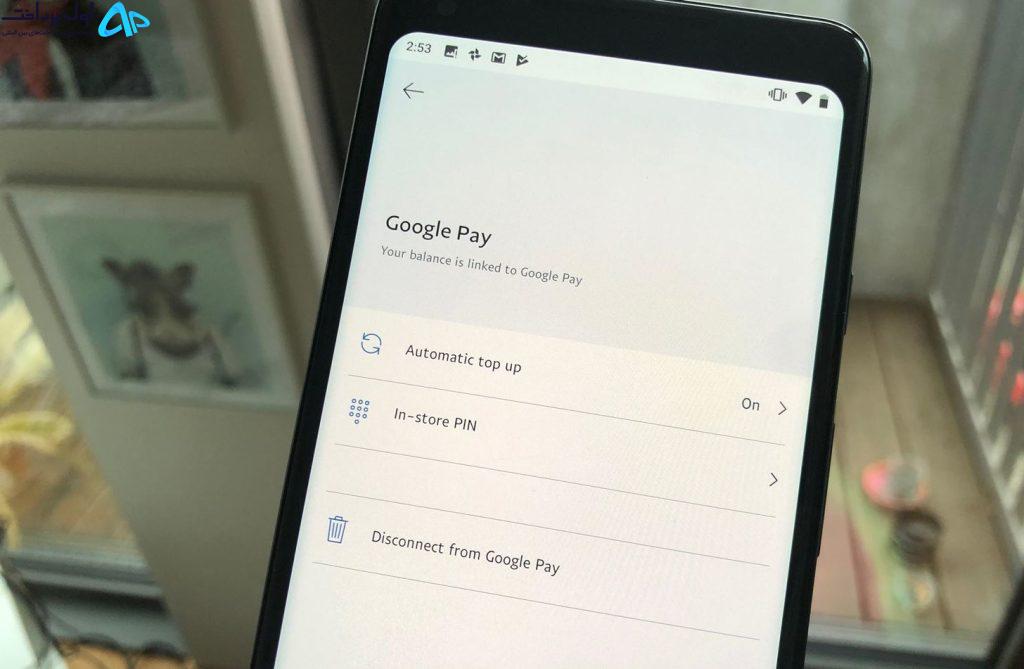
در دستگاه اندرویدی، اگر میخواهید تغییراتی در اکانت PayPal خود در Google Pay ایجاد کنید، باید از برنامه PayPal تلفن همراه استفاده کنید. در PayPal، روی آیکون چرخدنده در بالا سمت راست کلیک کنید، سپس «Google Pay» را از لیست انتخاب کنید. از اینجا میتوانید شارژ خودکار را غیرفعال کنید، پین فروشگاه را تغییر دهید و اکانت PayPal خود را از Google Pay جدا کنید.
. از دست ندهید: تنظیمات برگزیده پرداخت کارت نقدی کارت نقدی را به صورت آنلاین، در فروشگاه، Google Pay، Samsung Pay و PayPal برای PayPal تغییر دهید
برای یک کاربر آیفون، شما نمی توانید این کار را انجام دهید. چه از برنامه تلفن همراه PayPal یا برنامه وب استفاده کنید، فقط میتوانید «پرداختهای خودکار» را در تنظیمات خود انتخاب کنید، «Google, Inc» را انتخاب کنید، سپس آن را لغو کنید یا کارت مرتبط با آن را تغییر دهید. فقط در برنامه وب، میتوانید گزینهی غیرفعال کردن تاپ آف و پین خود را نیز داشته باشید.
اضافه کردن پی پال به Google Pay: مرحله 4
تنظیمات Google Pay خود را برای PayPal مدیریت کنید
اگر میخواهید پرداختهای داخل فروشگاه را غیرفعال کنید یا روش پرداخت PayPal خود را از طریق Google Pay حذف کنید، برنامه Google Pay را باز کنید. فقط توجه داشته باشید که فقط می توانید پرداخت های درون فروشگاهی را در برنامه اندروید غیرفعال کنید.
در اندروید، روی «پرداخت» و سپس کارت پی پال کلیک کنید. اگر پرداختهای درون فروشگاهی را تنظیم نکردهاید، هنگام مشاهده جزئیات PayPal، گزینه «Set up» را مشاهده میکنید. همچنین می توانید نام مستعار را از اینجا تغییر دهید. روی آیکون بیضی عمودی کلیک کنید تا گزینههای بیشتری را مشاهده کنید، که شامل «حذف روش پرداخت» و «غیرفعال کردن پرداختهای درون فروشگاهی» (در صورت تنظیم یکی) است.
در iOS، روی «روشهای پرداخت» کلیک کنید، سپس روی بیضی عمودی در کنار PayPal کلیک کنید. “حذف” تنها گزینه موجود در اینجا است. در برنامه وب، فقط می توانید PayPal را نیز حذف کنید.
اگر روش پرداخت را حذف کنید، دیگر نمیتوانید از PayPal برای خرید از طریق Google Pay استفاده کنید. همچنین، ممکن است سابقه تراکنش شما حذف شود. برای دائمی کردن این تغییر، باید Google Pay را از تنظیمات خود در برنامه PayPal که در مرحله 3 ذکر شده است حذف کنید.
اگر پرداخت در فروشگاه را غیرفعال کنید، نمیتوانید از PayPal از طریق Google Pay برای خرید در فروشگاه استفاده کنید، اما همچنان میتوانید از آن به صورت آنلاین استفاده کنید. برای فعال کردن مجدد پرداخت در فروشگاه، باید یک بار دیگر اکانت PayPal خود را راه اندازی کنید.
از دست ندهید: چگونه کارت های اعتباری را از منوی Power در Google Pixel خود حذف کنید
اتصال خود را بدون قبض ماهانه ایمن نگه دارید. اشتراک مادام العمر VPN نامحدود برای همه دستگاه های خود را با خرید یکباره از Gadget Hacks Shop جدید دریافت کنید و Hulu یا Netflix را بدون محدودیت منطقه ای تماشا کنید، امنیت را هنگام مرور در شبکه های عمومی افزایش دهید و موارد دیگر
مطالب برگزیده...برچسب : نویسنده : جواد رمضانی بازدید : 162
نويسندگان
آرشیو مطالب
- دی 1397
- بهمن 1397
- اسفند 1397
- تير 1397
- مرداد 1397
- شهريور 1397
- مهر 1397
- آبان 1397
- آذر 1397
- دی 1398
- بهمن 1398
- اسفند 1398
- فروردين 1398
- ارديبهشت 1398
- خرداد 1398
- تير 1398
- مرداد 1398
- شهريور 1398
- مهر 1398
- آبان 1398
- آذر 1398
- دی 1399
- بهمن 1399
- اسفند 1399
- فروردين 1399
- ارديبهشت 1399
- خرداد 1399
- تير 1399
- مرداد 1399
- شهريور 1399
- مهر 1399
- آبان 1399
- آذر 1399
- بهمن 1400
- اسفند 1400
- فروردين 1400
- ارديبهشت 1400
- خرداد 1400
- تير 1400
- دی 1401
- بهمن 1401
- اسفند 1401
- فروردين 1401
- ارديبهشت 1401
- خرداد 1401
- تير 1401
- مرداد 1401
- شهريور 1401
- مهر 1401
- آبان 1401
- آذر 1401
- دی 1402
- بهمن 1402
- اسفند 1402
- فروردين 1402
- ارديبهشت 1402
- خرداد 1402
- تير 1402
- مرداد 1402
- شهريور 1402
- مهر 1402
- آبان 1402
- آذر 1402
- فروردين 1403
- ارديبهشت 1403
لینک دوستان
- کرم سفید کننده وا
- دانلود آهنگ جدید
- خرید گوشی
- فرش کاشان
- بازار اجتماعی رایج
- خرید لایسنس نود 32
- هاست ایمیل
- خرید بانه
- خرید بک لینک
- کلاه کاسکت
- موزیک باران
- دانلود آهنگ جدید
- ازن ژنراتور
- نمایندگی شیائومی مشهد
- مشاوره حقوقی تلفنی با وکیل
- کرم سفید کننده واژن
- دانلود فیلم
- آرشیو مطالب
- فرش مسجد
- دعا
- رنگ مو
- شارژ
- دست نویس ها
- اخبار ایران و جهان
- ابر برچسب ها
- مطالب من